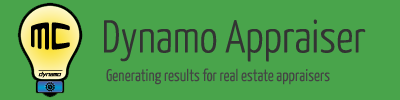Having problems using Dynamo MC? Check this list of frequently asked questions to see if any can solve the problem you are having. Click on any question to reveal the answer.
Getting Started
What software does Dynamo MC work with?
Dynamo MC can be used to export directly to both TOTAL and WinTOTAL Aurora by a la mode, inc using the TOTAL store
Dynamo MC can also be used to export a standalone PDF document. This PDF can either be used on its own, or digitally imported into any modern appraisal software. We’ve tested this feature successfully with TOTAL/WinTOTAL Aurora by a la mode, inc., ACI 2012 by ACI, and Clickforms by Bradford Technologies. However, any software that allows PDF imports should work. After exporting your Dynamo MC results to a PDF, simply import this file using the PDF Import feature in your appraisal software.
How can I download the program?
Information on how to download Dynamo MC is available on our download page.
How much does Dynamo MC cost?
Dynamo MC is available through the TOTAL Store on a pay per use basis and also with an unlimited usage subscription. A free 3 report trial is available.
Current prices can be found on our pricing page.
Is my MLS compatible?
In nearly every case, the answer is yes! Your MLS just needs to allow you to export data (either to a file or as copied text) and support these minimum fields: Status, Price List, Price Sold, Date Listed, and Date Closed.
Is there an export to PDF option?
The ability to export to PDF for individual users was previously supported but has since been discontinued. If you use TOTAL or WinTOTAL, you will need to use the “Export to TOTAL” option through the TOTAL Store.
For more information on the available ways to use Dynamo MC, please check our licensing and pricing page.
Do I need a Dynamo Appraiser account?
No, a Dynamo Appraiser account is not required to use Dynamo MC. However, having an account is free, and it allows you to download the software directly. If you decide that you’d rather not create an account, you can skip seeing this screen in Dynamo MC when you see the log in screen. Simply uncheck the “Ask me to log in at startup” box and click the “Continue without logging in” link, and you won’t be asked to log in again.
Using Dynamo MC
I can’t get my MLS data file to work. What should I do?
Dynamo MC is able to accept data from any MLS system that has an export feature. It may even be able to accept comparable data from some MLS systems that don’t! If you can copy the data out of the MLS as text, you may be able to paste it directly into Dynamo MC. We built Dynamo MC to be as flexible as possible when loading data, but there is still a chance you may encounter challenges when using your MLS. If this happens, there are a few things you can do.
Please visit the help page for step 1 here. This will show you how to specify the right load options so that Dynamo MC can read your data.
If you are still having problems getting your MLS data to load into Dynamo MC correctly, we would like to help. Please attach a file containing the data you are attempting to load into an email to support@dynamoappraiser.com. If you are trying to copy/paste your data into Dynamo MC, you may paste this data into the body of your email. Please let us know the general problem you are having, and we will do our best to find a solution for you.
What columns does Dynamo MC recognize?
Dynamo MC requires these columns:
- Status
- Price List
- Price Sold
- Date Listed
- Date Closed
Dynamo MC also optionally* supports these columns:
- MLS #
- Address
- Unit
- Gross Living Area (square feet)
- Year Built
- Date Pended*
- Date Inactive*
*Pending Date will be required if you have comparables with a status of pending.
*Inactive Date will be required if you have comparables with a status of inactive.
We realize that the names used for these columns will vary from one MLS to the next. To solve this problem, Dynamo MC includes a list of common names that are used for the above columns. If your MLS uses the column name “Sale Price” instead of “Price Sold”, it is still okay.
Dynamo MC will automatically choose the column names in most MLS systems, though you may have to manually teach the program your column names if any are not recognized.
If only some columns are required, which should I include?
As many as you can. The more information you can provide about the comparable properties being analyzed, the more helpful and accurate Dynamo MC can be.
What statuses does Dynamo MC recognize?
Dynamo MC recognizes these statuses:
- Active
- Closed
- Pending
- Inactive
Just like with column names, the names used for these statuses will vary from one MLS to the next. Dynamo MC includes a list of common names that are used for the above statuses. If your MLS uses the status name “ACT” instead of “Active”, it will still work.
Dynamo MC will automatically identify the statuses in most MLS systems, though you may have to manually teach the program what your status names mean if any are not recognized.
Should “Contingent” statuses be treated as “Active” or “Pending”?
That depends. Contingent statuses typically describe the grey area between a listing and a pending sale. Dynamo MC does not automatically classify statuses that typically are used for “contingent” because the true meaning of these varies between MLS systems.
Please consider how your MLS uses any contingent statuses, and then teach Dynamo MC how you think they should be handled. You can determine which status is appropriate by asking your self this question:
Are properties with this status still accepting offers on the market?
- If yes – then it is best to consider this as an “Active” status name.
- If no – then it is best to consider this as an “Pending” status name.
Step 3: How do I fix the error “Status must have a recognized name”?
This message appears when Dynamo MC does not recognize that status name your MLS uses. When this happens, you need to teach Dynamo MC the status names used by your MLS.
First, consider the status names that your MLS uses . You will want to identify which of these mean “Sold”, “Active”, “Pending” and “Inactive”.
From step 3 in Dynamo MC, click the “Manage status names” button. You may also access this by clicking the “Tools” menu, and choosing “Manage Status Names”.
You will see a list for the four statuses that Dynamo MC recognizes. Identify which of these lists that the unknown status fits into. Then click the “add” button under that list. You will be prompted to enter the new status name into this list. When you are finished, click “Ok”. You should now see your new status name in the appropriate status list. Repeat this step for any other status names you would like to add. When you are finished, click “Save & Close”.
When you have returned to step 3, Dynamo MC will now recognize the status names that you’ve just added. Your values will be remembered when you exit the program, so you won’t have to worry about entering these again.
Step 3: How do I fix the error “Date Pended must have a value when status is pending”?
This message appears when Dynamo MC detects a comparable as being a pending sale, but cannot not find the pended date (“Date Pended”). This may happen because your MLS is missing data for this value, but it more commonly occurs because Dynamo MC could not automatically detect your “Date Pended” column in Step 2.
To resolve this error, please go back to Step 2, and verify that a value was found for “Date Pended”. You’ll be able to tell by looking at the “Date Pended” check box under the “Optional Fields Selected” section. Notice the unchecked box in the picture below.
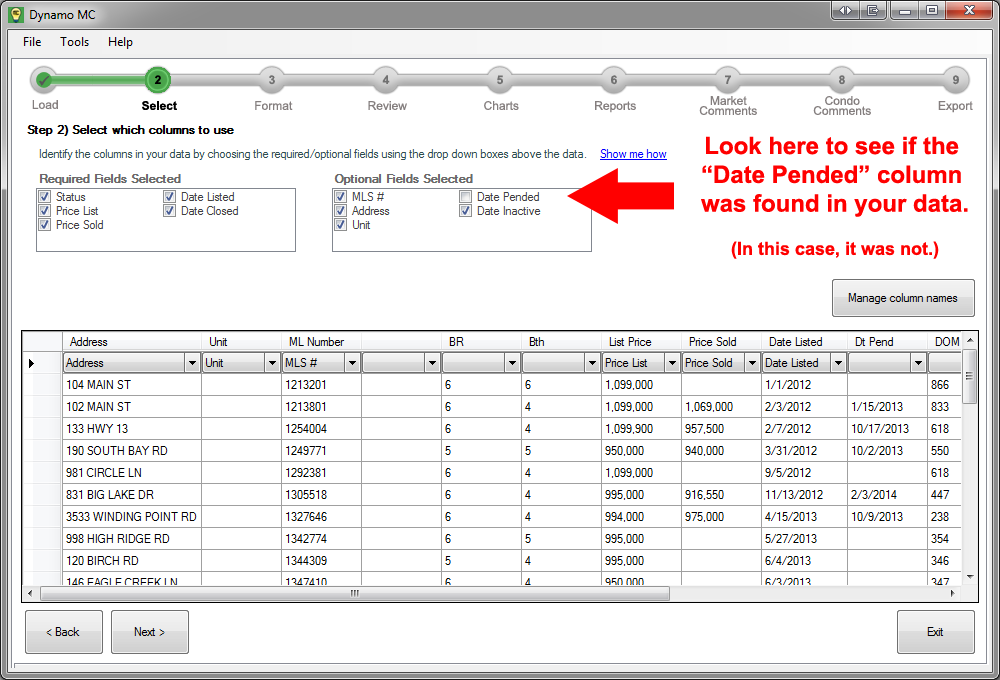
Depending on what you see here, you will want to do one of the following:
If the “Date Pended” field is not checked…
Use the scroll bar to find the column in your data that means “Date Pended”. When you do, use the select box under that column to choose “Date Pended”. You’ll see that the check box is now checked. When you proceed to step 3, you should no longer see this error.
If the “Date Pended” field is checked…
Use the scroll bar to verify that the correct column was selected for “Date Pended”. If the wrong column was selected, you will want to locate the correct column, and then use the select box under that column to choose “Date Pended”. You should also click the “Manage column names” button to find and remove the incorrect column name so that it will not be selected the next time you use the program.
If Dynamo MC automatically selected the wrong column for your MLS, we want to know! Please let us know at support@dynamoappraiser.com so we can address this issue.
If your MLS is missing data for this comparable…
Unfortunately, you will need to specify a value for this comparable prior to continuing. Dynamo MC needs this information in order to produce reliable results when dealing with pending sales. In this case, you will need to determine the pended date though investigation with the agents involved and enter it manually, or remove the comparable from the analysis altogether.
Step 3: How do I fix the error “Date Inactive must have a value when status is inactive”?
This message appears when Dynamo MC detects a comparable as being an inactive sale, but cannot not find the inactive date (“Date Inactive”).
This problem is essentially the same as previous problem for “Date Pending”. Please refer to that question for the steps to fix this problem for “Date Inactive”.
Steps 5 & 6: Why do my chart and report previews say “Not for use in any appraisal report”?
The charts and reports that are shown to you on steps 5 & 6 within Dynamo MC are preview images. These are displayed so that you can see what the final output will look like. On these preview images, you will always see some wording that is used as a watermark (whether or not you still have reports left to use).
Chart previews appear with watermarks like this:
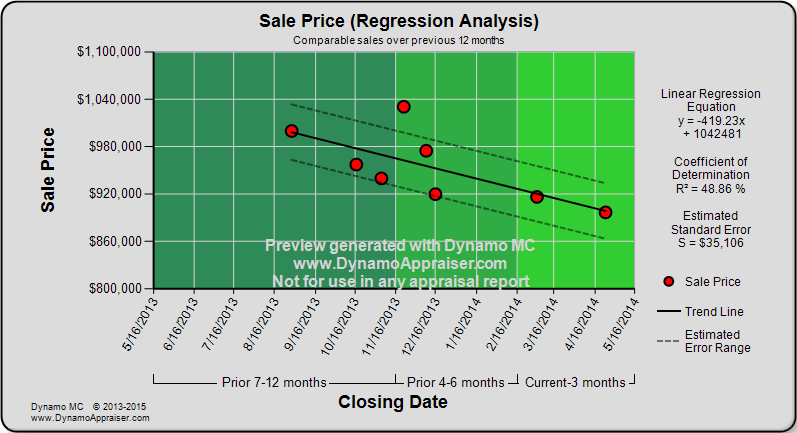
Report previews appear with watermarks like this:

This watermark is intended to discourage those who want to steal the results from the software, and to remind users that the versions generated for the actual appraisal reports will be of much higher quality.
So when you see these watermarks, don’t be alarmed. They will never appear on the charts and reports that are exported to your appraisal file, so your clients will never see these!
Exporting Results to TOTAL
How long do I have to use the reports I paid for?
You have one year to use any individual reports purchased in the TOTAL Store. If you have purchased the “Unlimited Reports per Month” subscription, you can export to an unlimited number of reports for one month after subscribing.
What do the different TOTAL data import options do?
When you export your data from Dynamo MC, it will be passed into TOTAL. At that point, you will be greeted by TOTAL’s Data Import dialog. The options you may choose from are shown below, with images shown for each option.
Merge into a currently open report – Replace the data in my open report with the imported data:
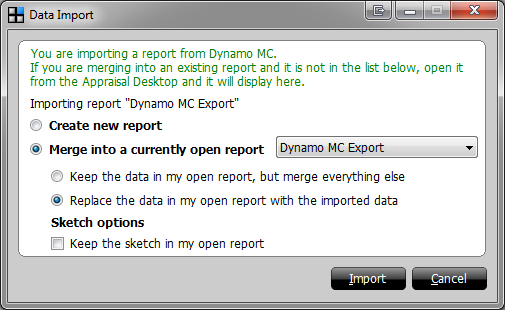
This option will merge the data from Dynamo MC into an existing appraisal report. It will overwrite any existing data in the fields that you specified be replaced on step 9 (export). Additionally, if you already used Dynamo MC to export for this report, it will overwrite the most recent copy of the charts & reports that were updated. This is the best way to refresh your charts if you have to rerun everything. This is the preferred option to use in nearly all situations.
Merge into a currently open report – Keep the data in my open report, but merge everything else:
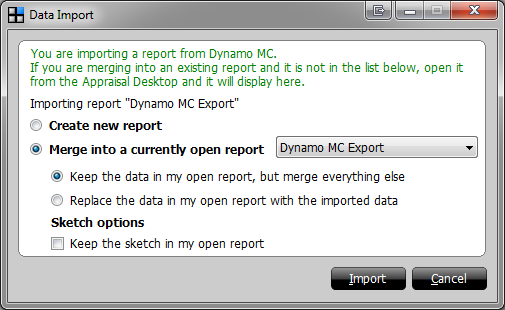
This option will merge the data from Dynamo MC into an existing appraisal report. However, It will not overwrite any existing data in the fields that you specified be replaced on step 9 (export). It will, however, insert form data where there currently is none. Additionally, if you already used Dynamo MC to export for this report, it will add an additional copy of the charts & reports to those that are already in the report. You may choose to use this option if you want to include a second set of charts, while leaving the original set of charts in place. This is not usually recommended as the charts will have the same titles and page names, and would cause confusion for your intended users.
Although this is not officially supported, it is possible to use of this feature if you wanted to include charts for two different data sets. For example, you could use the properties considered for the 1004MC in your first export, and then a second set of charts for the larger, overall market data. If you decided to do this, you would want to manually go into TOTAL and rename your addenda so that it is clear what the two sets of charts represent. You would have to be very careful with what was updated if you ever had to run a third export when doing this though, as the “Merge/Replace” option will always overwrite the most recently exported charts & reports.
Create new report:
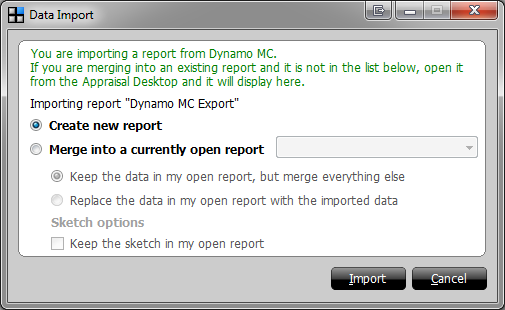
This option will create a new appraisal report titled “Dynamo MC Export”. We don’t recommend that you use this option, as it is usually better to start your appraisal reports within TOTAL for the property you are appraising, and then merge Dynamo MC’s data in afterwards.
How do I include a report in my workfile, but not in my appraisal report?
The feature that allows you to export into your workfile is controlled in the Options. To access this feature, click the “Tools” menu, and choose “Options”. Then select the “Export Step” tab. Please pay attention to the “Workfile Exports” section, shown below:
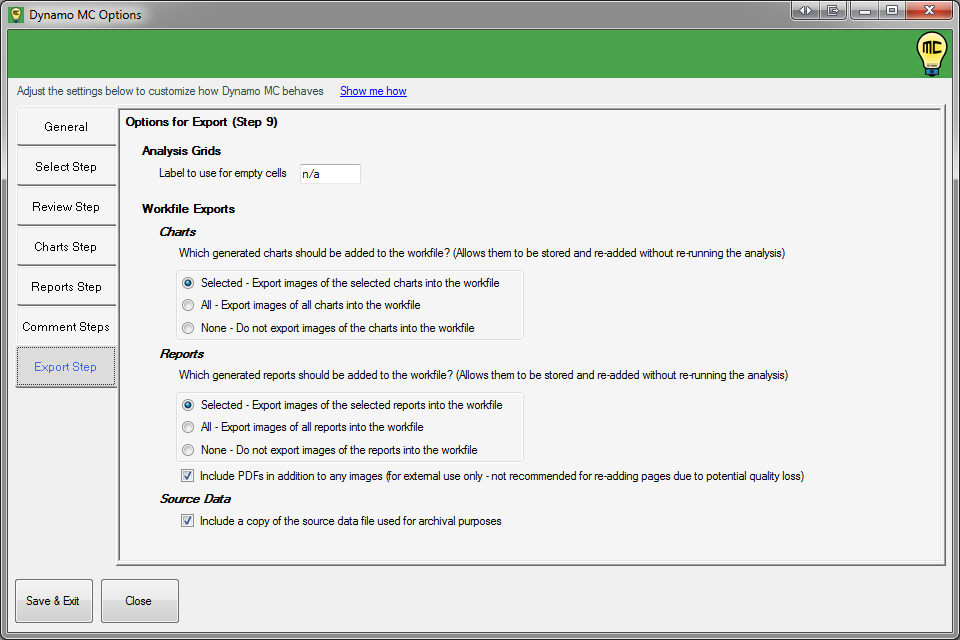
There are two ways to accomplish this.
Method 1:
Under workfile exports, choose the “Selected” option to always export the reports that you have selected within Dynamo MC to your workfile. After you export, you will need to delete the report pages that you do not want to share with your clients from your appraisal. A copy of these reports will still remain in your workfile.
Method 2:
Under workfile exports, choose the “All” option to always export every possible report to your workfile, regardless of which you have selected to export. After you export, you will have the selected reports visible to your clients, and all others available within your workfile for your future use. This is the option we recommend, as it is the easiest, and retains the most information for you should you need it later. However, please be aware that this feature can cause delays when importing if you are generating reports with hundreds or thousands of comparables. Many of these reports can be long. For example, the “1004MC Trend Worksheet” report might only fit 8 comparables on a page. So if you regularly use a large number of comparables but don’t have much use for these reports, this may not be the best option.
Please consider which method of these methods would work best for you in your workflow.
How do I use my Dynamo MC charts in an ENV?
To enable ENV compatible output, click on the Tools > Options. Click on the “Charts Step” tab, and you’ll see an option that says “Force ENV compatible output (ignores Output Paper Size setting)”. Check this box, and your chart forms will use forms that look a bit differently than you are used to (but will work great with ENV delivery).
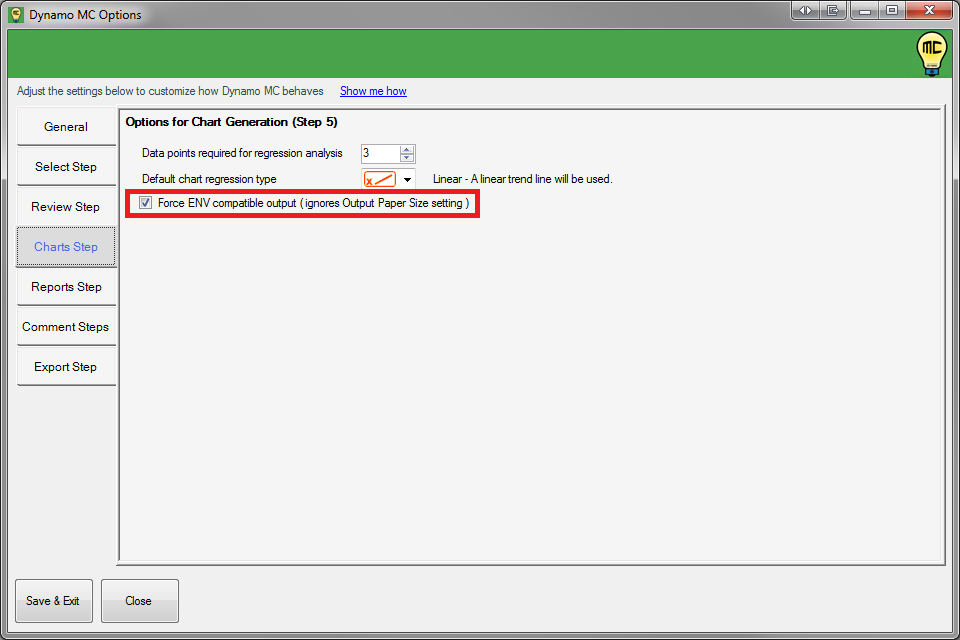
When you deliver your appraisal report as an ENV within TOTAL, you’ll now see that all of your charts are compatible.
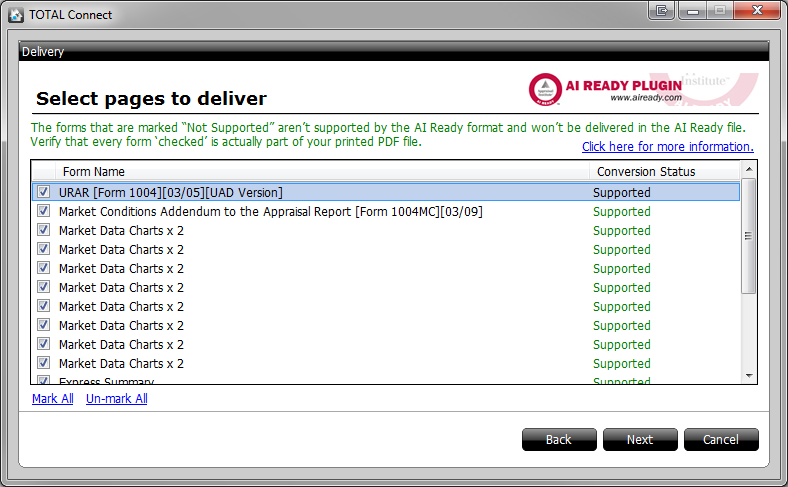
Other
The program crashed! What should I do?
Don’t panic! We are here to help. If Dynamo MC has an error, we want to know so that we can fix it.
When Dynamo MC crashes or encounters an error, you may see the Dynamo Reporter appear. You may also access the Dynamo Reporter by opening the “Help” menu and clicking “Submit Error Report”.
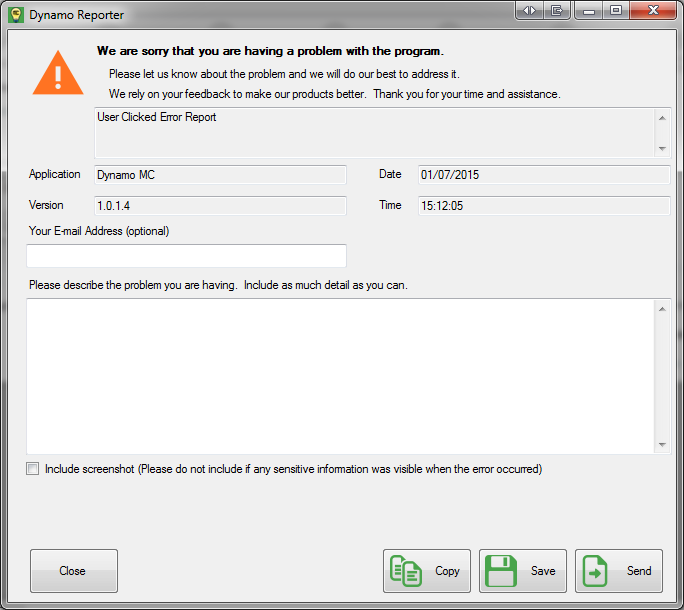
Please consider using this to report the problem, as it also includes much of the information we will need to troubleshoot the problem. Please be as thorough as possible in describing what you were doing when the problem occurred.
We recommend that you choose not to include a screenshot in your report if there is a chance any sensitive information was visible on your monitors when the error occurred. The screenshot may be helpful for troubleshooting purposes in some situations.
This report gives you three ways to send the error report to us:
- Send – This will automatically attempt to send the error report. This is the easiest option, so we recommend you do this unless you encounter a problem sending the error.
- Copy – This will copy the contents of the error report onto your clipboard. Please paste this text into an email to support@dynamoappraiser.com.
- Save – This will save the contents of the error report into a file on your computer. Please attach this file onto an email to support@dynamoappraiser.com.
If you have included your email address when submitting the error, you will be contacted shortly about the problem. If for some reason the Dynamo Reporter did not appear, please send an email to support@dynamoappraiser.com and let us know what happened.
I have a request for a new feature. Who wants to hear my idea?
We do! Please send your suggestions for new features or improvements to feedback@dynamoappraiser.com. If you would like to tell us what you think about Dynamo MC, we would also love to hear that too.
You may also send your thoughts from within Dynamo MC by opening the “Help” menu and clicking “Submit Feedback”.
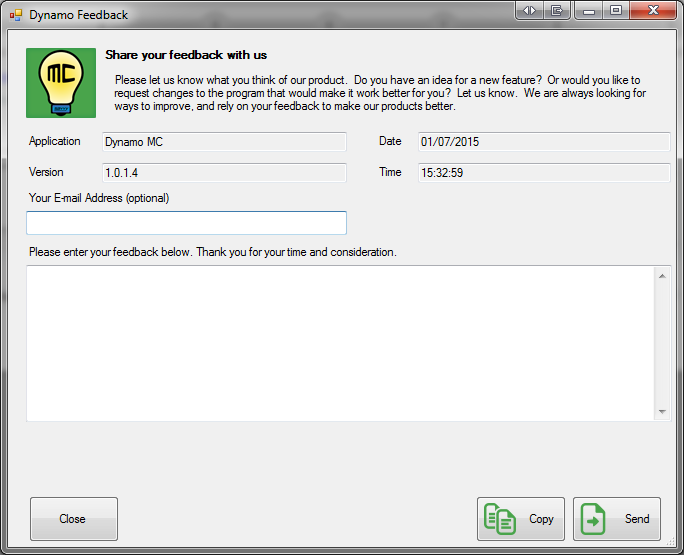
We will consider your ideas for new features in future versions to make Dynamo MC better. If you included your email address when submitting your feedback, you may be contacted if we need further clarification.
What if my question isn’t answered here?
If you were unable to find the answer to your question, please also consider reading the how to page for the specific step in Dynamo MC where you ran into problems. You can easily get to these by clicking the “Show Me How” links from within Dynamo MC. If your question is not answered, please let us know at support@dynamoappraiser.com, and we will assist you.