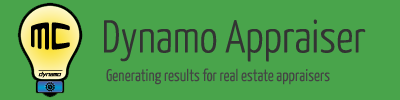Need a hand getting started using Dynamo MC? Please watch the following video for a full walk through of how to use the program – from start to finish.
Note: An update to Dynamo MC introduced an option to export to PDF, which is done using the “Export to PDF” button on the export step. This feature is not reflected in this help content. If you need help with this feature, please contact us at support@dynamoappraiser.com.
A transcript of the video follows:
Introduction
Welcome to “Getting Started with Dynamo MC”.
Dynamo MC is an application for real estate appraisers that fully automates the completion of the Fannie Mae 1004MC form and generates charts and reports for your appraisals. This video will show you how to use Dynamo MC for the first time.
Before you can use Dynamo MC, you will need to download the program and install it on your Windows PC. You can download the latest version at www.dynamoappraiser.com.
Getting around
Once you’ve installed the program on your computer, begin by clicking the Dynamo MC shortcut on your desktop.
Before we begin, let’s look at how we’ll get around Dynamo MC:
- This is a wizard style application, so you will move through the program by clicking the “Next” and “Back” buttons here.
- You’ll see your progress along the way at the very top of the program here.
- If you ever get stuck, please click the “Show Me How” link at the top of every step. On this page, it is located here. When you click this, you’ll be taken to a step by step instruction video that explains the current step in detail.
Getting your data
Before you can use Dynamo MC, you will need the data you used to select the comparable properties in your subject’s neighborhood. This data typically comes from your MLS software. If you need more help getting this data, please click the “What data do I need and how do I get it?” link here. If you would like to try Dynamo MC without getting your own data first, please use the link shown below to download a sample file. You can use the sample file to get an idea of what Dynamo MC has to offer. If you use this data, please be careful not to export in the final step, or you may accidentally be charged or use up one of your sample uses of the program.
Dynamo MC accepts data in files and as pasted text.
It can open any Microsoft Excel file and any delimited text files – including .CSV, .TXT, or .TSV files. You can load files by dragging and dropping a file onto this area, or by clicking the “Select File” button.
You can also copy and paste your text data directly into the “Paste data” box HERE. This can be very useful if you can select the text data directly from your MLS – then you can skip having to save it out to a file beforehand.
Step 1
So let’s load our sample data. In this case, we are loading a CSV (or comma separated values) text file. I will locate it on my computer by using the “Select Files” button.
Now that we’ve loaded a file, you’ll see some output in the preview window below and we’ll get into that section now.
To show you how the “paste data” sections works, I have copied this same data directly from my MLS, so I am going to paste it as text here. As you can see, the data shows below.
You will know that you’ve loaded your correctly data when you see it correctly in the preview window below. If the data is not split up correctly, you will probably need to adjust your load options. We’ll look at this section now.
The “load options” section tells Dynamo MC how to split apart your data.
- Use “Number of lines to skip” if you see blank rows or junk rows proceeding your data. You will notice that the first row changes as we change this value.
- Use “First row contains column names” whenever possible. This tells Dynamo MC that the first row in your data is a header row that identifies the names of your columns. If you check this, Dynamo MC will be able to automatically select your columns for you on the next step. This makes using the program a lot easier, so please keep this checked if your data has a header row, as most files will.
- Use “Column separator” to tell Dynamo MC how your columns are split apart. Most of the time this will just need to be a comma, but some MLS systems may use a different delimiter character. You can see that using the wrong character causes the data in preview window to be split incorrectly.
- Use “columns optionally enclosed by quotes” unless you have a good reason not to do so. Most of the time, you will want to have this box checked.
So that’s really all there is to loading our data. Now we have to tell the program if this assignment is for a Condo/Cooperative Project here. Selecting “Yes” will cause the program to require the name of the project, so let’s enter it now.
Now we are done with Step 1. If you are having other problems, please click the “Show Me How” link on this step for more information. When you are ready to move on, please click the “Next >” button to continue to step 2.
Step 2
One of the benefits of using Dynamo MC is that you do not have to worry about pre-formatting your data or moving the columns around in your file so they are loaded correctly. Dynamo MC can find your columns for you. The program comes preloaded with commonly used names for the columns that it needs to analyze your data. So you’ll be able to see which columns it automatically found by looking at the required and optional fields here.
If everything went perfectly, all of these boxes should have been checked.
However, if your MLS uses a column name that was not recognized, one or more of these boxes will be empty. In this case, you will simply need to tell Dynamo MC which column in your data it should use for this field.
In our case, you can see that “Price List” was not found. So we’ll identify the right column in our data to use. In our data, this is called “List Price”, so we’ll select the “Price List” column from that drop down.
While Dynamo MC only needs you to provide the required fields, we recommend that you provide the optional fields as well. This will make for more reliable and informative results. And remember, once you’ve made these selections once, Dynamo MC will remember them for you for next time. That means you’re only going to have to do this once.
We’re all done here, so let’s move to the next step.
Step 3
On this step we will make any necessary changes to the data, remove invalid rows, and make sure that the date format used by your data can be recognized. If this is a condo/cooperative project, we will also select which properties are in the same project as the subject.
Let’s go ahead and specify the effective date of the appraisal report here. This defaults to the current date, but you can change it for whatever reason, including for retrospective appraisals. Enter the date or click the calendar icon to select the correct date. For my sample data, the effective date should be May 16th, 2014.
Now let’s remove any unwanted rows from the data, if any exist. Find the “select” column here, and uncheck the checkboxes in the unwanted row to remove that row from the analysis. In our case, all of our rows are valid, so we’ll just leave them all checked.
Since this is a condo appraisal, we need to select the properties that are in the subject’s project. Find the “use in condo analysis” column here, and check only the rows that are in the same project as the subject. You may want to select the checkbox in the very first row, to check/uncheck all rows.
In this example, I will uncheck some properties so that we can see different results in the condo data on the next step.
Let’s talk about formatting our dates.
Most of the time, the date format your MLS system uses will automatically be detected – so you won’t have to do anything. If for some reason, your MLS uses an uncommon date format, you can select the date format here and click “apply”. We recommend leaving this as “Auto-detect” unless you encounter a problem.
Please notice the “Status” column here. Just like Dynamo MC recognized common columns in your data on the last step, it also recognizes common names for the status of the listings or sales in your data. If you click “Next >” and Dynamo MC indicates that it does not recognize a status used by any row in your data, you can teach Dynamo MC the status name by clicking the “Manage Status Names” button here.
On the “manage status names” screen, identify if this status means “SOLD”, “ACTIVE”, “PENDING”, or “INACTIVE” and add the name your MLS uses in the proper list by clicking the “add” button under the appropriate status. Enter the name of your status and click “Ok”. Dynamo MC will let you know if a name you choose is already in use. When you are done adding new names, click “Save & Exit”. From now on, Dynamo MC will remember the names you’ve added, and will not ask you about them again.
Anytime you click “Next >” on this step, Dynamo MC will perform validations on your data, such as verifying your prices are numeric and your dates are valid. If it detects any issues, it will identify those errors so that you can fix them.
Now that we’ve resolved our errors, let’s proceed to the next step.
Step 4
On this step we will be able to review the calculations that Dynamo MC performed with our data, and the trends that it automatically assigned.
This layout should look familiar to you as an appraiser.
- The data that will go onto page 2 of the URAR is shown here.
- The data that will go into the market grid of the 1004MC is shown here.
- If this is a condo/cooperative assignment, the data that will go into the condo grid of the 1004MC is shown here.
By default, Dynamo MC treats a “stable trend” as anything that has changed by 10% or less. You can adjust this in the options to whatever value you prefer.
If you would like to see a row by row breakdown of how each property in your data set was used in the analysis, click the “Show Calculations” button now.
If you notice any errors you’ve made, you can go back and fix them. Otherwise, we’ll click “Next >”.
Step 5
One of the biggest benefits of using Dynamo MC is that it comes loaded with informative charts that you can add to your appraisals without having to do any extra work. On this page we can preview the available charts using our actual data, and select which charts we’d like to include in our appraisal.
Just choose the paper size you are using in your report here and the color palette you’d like to use for your charts here. Then click through the available charts here to get a preview of each chart. You’ll be able to see a larger preview if you are running Dynamo MC in full screen.
Move any charts you’d like to include into the “selected charts” list by selecting them, and using the buttons here. Once the charts are in your “selected charts” list, you can also reorganize them using the buttons here.
Now let’s go ahead and add the rest of these charts just for the sake of the example.
Now that we have made our selections, we can choose to save these charts for next time by clicking here.
Okay, we are ready to go to the next step.
Step 6
Dynamo MC includes some useful reports that you can add to your appraisals as well. On this page we can preview the available reports using our actual data, and select which reports to include in the appraisal.
Just tell Dynamo MC the paper size you are using in your report here and the color palette you’d like to use for your reports here.
Then click through the list of reports here to get a preview of the report. You’ll be able to see a larger preview if you are running Dynamo MC in full screen. Just like we did on the charts step, you can move any reports you’d like to include into the “selected reports” list by selecting them and using the buttons here. Once the reports are in your “selected reports” list, you can reorganize them with the buttons here.
We’ll also add the remaining reports for this example.
Now that we have made our selections, we can choose to save these reports for next time by clicking here.
Step 7
On this step, we will provide Dynamo MC with formulas so that it can automatically update our 1004MC comments as our data changes. These comments are fully customizable, but by default they contain some starting values that should be changed. Since this is your first time through the program, you should take the time to change these values now. Please update these input boxes so that they will reflect the information you typically use with your appraisals.
This may be the most powerful step in Dynamo MC, so it can be a little more complicated than the others. Please note that you may skip this feature for now if it seems too complicated, as we can omit this section of the 1004MC from our export later.
First we should answer the 1004MC questions here. Note that our answers may be saved for next time, so you should always pay close attention to these values on each assignment to make sure they are still correct.
Enter the comments you typically use for your appraisals in the input boxes here. As you type, you will see the output appear in the output boxes here. Whatever is showing in these output boxes will be what later gets used in your appraisal, so pay close attention to them.
You’ll see a list of variables you can use here. These variables are what make this step so powerful. These variable always say something about various market trends and the rates at which those trends are changing in the current data set, so you can use them to say things that may change from one appraisal to the next. Lets try selecting a few of them. You’ll see the current value for any selected variable appear here as we change them.
So if you manually describe the market trends on every report, you can probably see how this feature will save you time and make your comments more accurate.
To use a variable in your 1004MC comments, just drag it into one of your input boxes. You will see the name of that variable in your input window, shown in blue, and the current value of the variable showing in the output window, shown in green. Any errors appear in red, and regular text is always shown in black.
Remember that the whole point of this is so the values of these variable will change as you load different data, so when you save your inputs now, your outputs be correct for a different set of data the next time you use the program.
You can further customize the values used by these variables by clicking the “variable editor” button. If you’d rather use different wording or call these market metrics by different names, you may want to do this. This is covered in a separate tutorial, so to get more help on this topic, please click the “show me how” link within the Variable Editor for more information.
If you chose not to use any variables for now, that’s fine too. You can always try them out later.
Now that we have made our selections, we can choose to save these settings for next time by clicking here.
Step 8
This step works just like the previous step, but it deals specifically with the Condo/Cooperative comments section in the 1004MC. If you previously indicated this was a condo/cooperative appraisal, this section will be shown in green here. If you did not, it will be shown in grey. You can always changes the values on this step whether this background is green or grey, but these values will only be exported to your 1004MC form when this section is shown in green.
Please notice that the variables pertaining to condo metrics can be found at the bottom of the variable list.
So just like we did on the previous step, we will answer any questions, provide input text, and verify our output text.
We can also choose to save these settings for next time.
Step 9
The export step lets us decide which parts of the 1004MC we would like to export by checking/unchecking the parts of the form here. As we do this, the preview images of the 1004MC and URAR will change to indicate which sections will be exported. Included sections in are shown in BLUE and non-included sections are shown in GREY.
If you skipped the comment sections in a Steps 7 and 8, you will want to make sure that the comment sections of this form are not checked when you export. So if you skipped those parts, it is a good idea to have your export forms look like this until you provide your own comments. Otherwise, we’ll go ahead and just export everything.
Please be aware that any selected charts and reports are always exported, unless you chose not to include them earlier.
If you have followed along with us using sample data up to this point, we ask that you do not export here as you may be charged or use one of your demo uses of the program. In this case, just follow along with us in the video to see what happens. If you are using real data in an appraisal and would like to export this data to your report, please feel free to export along with us.
Now we will click the “export selected data to my report” button here and our export will be is generated and passed into TOTAL or WinTOTAL.
Importing into TOTAL
We will see the following Data Import dialog presented by TOTAL.
If you would like to create a new report with this data, click here.
IF you would like to export the data into a currently open report, as this is probably what you want to do, click “Merge into a currently open report” and select your open report here. Be sure to select the “Replace the data” selection here- or all of our data may not make it into the report.
Now let’s click the “Import” button, and wait just a moment while our data is imported into TOTAL. When it is finished, we will move into TOTAL to see our results.
First, click the “forms” tab. You’ll see our data on the URAR Page 2 here. And of course on the 1004MC page here. Notice how the entire page has been populated by Dynamo MC. If you have any additional information that you would like to add to the comments, you can do that now. Always remember that Dynamo MC can automatically generate your comments, but as an appraiser it remains your responsibility to add or remove comments as needed so that your appraisal is USPAP compliant.
If you exported charts and reports, you will be able to see them attached as addenda in your appraisal report. You can take the opportunity to review these now, and remove any that you do not feel are appropriate to include in your final appraisal report.
There are a variety of useful charts and reports – including those that perform regression analysis on your market data. Have you had to turn down assignments because an AMC required regression analysis? If so, Dynamo MC can help you accept more appraisals.
Depending on the options chosen in Dynamo MC, you may have also exported into your workfile. You can see this information here.
Dynamo MC allows you to export reports into your workfile as images and as PDF documents. Many of these reports are probably best generated, but not necessarily shared with clients. For example, the “comparables included” and “comparables considered” reports could be retained for your records, and provided to clients on a per request basis. Many AMCs will sometimes ask for this information, although not all will, and you may not always wish to share it. It will be up to you to decide how much information you would like to present within your reports.
If you ever need to add a report back into your appraisal, you simply need to locate and select the correct page images, and then click the “insert as page” button in TOTAL.
Dynamo MC also allows you to export the data file that you originally loaded in with your MLS data. So rather than saving a backup copy of this data, if you ever need it later, you will always be able to find it in your workfile – even if you pasted your data in as text on the first step.
Now that we’ve verified all of our output in TOTAL, we can close Dynamo MC.
So that’s all there is to getting started with Dynamo MC. If you followed along with us, you’ve provided Dynamo MC with all of the settings that it needs to speed through your next appraisals. Stay with us for just a bit longer, and I’ll show you just how fast our next use of Dynamo MC will be.
Using Dynamo MC in a typical appraisal
Now that we’ve run Dynamo MC once, let’s see how fast it can be on our second run through. First let’s start Dynamo MC.
- I’m going to use a second data set that I’ve already saved from my MLS. This is not a condo project so I will answer the condo question as “No”.
- My column names have been remembered and selected for me.
- My data has an effective date of February 16th, 2014, and all of the row data looks good.
- Our calculations look normal.
- My charts have been remembered for me.
- My reports have been remembered for me.
- And my market comments have been remembered for me.
- My condo comments have also been remembered, but they are not needed in this appraisal.
- Now I am going to export everything – the entire 1004MC, the URAR, and our selected charts and reports. I will merge into a currently open report, and choose to “replace the data”. Now I will click “Import” and wait for TOTAL to bring the data in.
So let’s find our data. The URAR information came in, the 1004MC information came it, our charts have come along, and our reports are here as well.
Okay, so let’s check our workfile. Here you can see that all of our reports have come in, and our sample file is here as well.
The End
Now that you know how to get started with Dynamo MC, we hope you can see how it will help you as an appraiser. It is going to make your appraisals faster, more accurate, and it is going to give you access to some great charts and reports.
If you need more help, please check out the rest of our training videos. And you can always reach us at support@dynamoappraiser.com.
We hope you enjoy using Dynamo MC, and we thank you for watching.