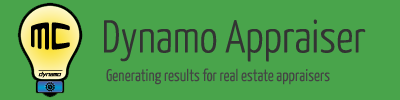DynamoMC™ How To – Step 2: Select
Having problems selecting your columns in Dynamo MC on step 2? Please watch the following video for a full walk through of step 2.
A transcript of the video follows:
Welcome to “Dynamo MC – Show me How – Step 2”
This video will show you how to teach Dynamo MC to select the columns found in your data.
For the most recent information, you may also check the help page at www.DynamoAppraiser.com using the link below.
Selecting our columns
Now that we’ve loaded our data, Dynamo MC will compare the names of the columns used in our data to it’s list of recognized column names.
You can see which columns that Dynamo MC recognized in our data by looking here. If a field is checked, that indicates that it is currently selected below.
The required fields here must always be present in order to continue – they are absolutely necessary to calculate the 1004MC form. The optional fields here should be present, if available, but they are not required. Using these fields will allow Dynamo MC to make more accurate calculations and provide more information about the data in your reports, so always try to include these when possible.
You can see the names of your columns here. If you did not indicate that the first row in your column contained column names on the previous step, these names will just be an incrementing count of the columns.
Dynamo MC comes installed with a list of the most commonly used column names, so many of your columns may already be selected for you when you start using the program. When Dynamo MC finds a recognized column name, it will automatically select it using the select boxes here.
In some cases, you may need to manually use these select boxes to identify the fields in your data. First, identify which column that Dynamo MC needs, and then scroll through your data until you find the corresponding column. Under that column, click the down arrow on the select box, and select the name of the column that Dynamo MC is looking for.
By default, the name of any column you manually select will be added to the list of recognized column names when you click the “Next >” button. If this is not what you want, you may turn off this feature in the tools-options menu.
Resolving errors
If you click “Next >” but you do not have all of the required fields selected, you will receive an error. You may correct this error by selecting the correct column in your data as shown here.
If you or Dynamo MC selected a column more than once, you will also be shown an error. In this case, you should choose the correct column that you would like to use – as the program can only use one. If Dynamo MC selected more than one column on its own, you will want to manually correct this by clicking “Manage column names” and removing the unwanted column name from Dynamo MC’s list of recognized columns. This will prevent this error from occurring in the future.
When we are done with this step, we can now click “Next >”
This concludes this help video. If you are still having problems, please check the help page at www.DynamoAppraiser.com using the link below. You may always reach us at support@dynamoappraiser.com.