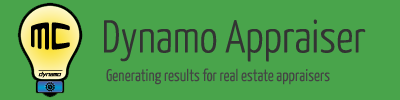DynamoMC™ How To – Step 5: Charts
Having problems selecting your charts in Dynamo MC on step 5? Please watch the following video for a full walk through of step 5.
A transcript of the video follows:
Welcome to “Dynamo MC – Show me How – Step 5”
This video will show you how to select the charts that will appear in your appraisal report.
For the most recent information, you may also check the help page at www.DynamoAppraiser.com using the link below.
Taking a look around
Now that we’ve reviewed our calculations, we can choose which charts we would like to include in our appraisal report.
Verify the paper size you will be using in your final appraisal report here. You may choose from Legal (which shows three charts per page) or Letter (which shows two charts per page). The overall size of each chart will be the same regardless of which option you pick.
Previews will be shown when you select any report when the “Enable chart preview” check box is checked here. The chart previews shown on this step are generated using your actual data – so you can see exactly what you’ll be presenting to your clients. You’ll be able to see a larger preview if you are running Dynamo MC in full screen. These preview charts are shown with a watermark, but this will not be present on the charts exported to your appraisal file.
You may also choose from multiple color palettes to display your charts in. As you change your selection, the colors used in each palette will appear here. Change between palettes while selecting different reports to see which palette you prefer. You may use the up and down arrow buttons on your keyboard to easily rotate through the available color palettes. Note that the selected color palette will apply to all charts that you select.
Selecting our charts
All available charts are shown here, and the charts selected to include in your export are shown here.
- You can use the “add all” button here to add all charts to the selected charts list.
- The “add” button will add any highlighted available charts to the selected charts list.
- The “remove” button will remove any highlighted charts from the selected charts list.
- And finally, the “remove all” button will remove all charts from the selected charts list.
You can also use the order buttons here to alter the order of the selected charts in your report. Just highlight the charts you wish reorder and move them with the order buttons.
You can hold the control button on your keyboard while clicking to highlight more than one chart at a time. You can select a range of charts by holding the shift button on your keyboard. You may also select multiple charts by clicking one chart with the left mouse button and then dragging to select others.
We can choose to save these charts for next time by clicking here. Keep in mind that these charts will appear differently with each data set, so you may want to quickly review the selected charts to make sure they are appropriate to include.
When we are done with this step, we can now click “Next >”.
This concludes this help video. If you are still having problems, please check the help page at www.DynamoAppraiser.com using the link below. You may always reach us at support@dynamoappraiser.com.