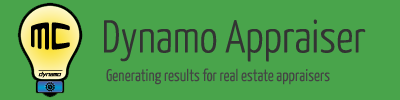DynamoMC™ How To – Step 7: Market Comments
Having problems configuring your market comments in Dynamo MC on step 7? Please watch the following video for a full walk through of step 7.
A transcript of the video follows:
Welcome to “Dynamo MC – Show me How – Step 7”
This video will show you how to configure Dynamo MC so that it can automatically populate our 1004MC comments as our data changes.
For the most recent information, you may also check the help page at www.DynamoAppraiser.com using the link below.
Taking a look around
Now that we’ve selected our charts and reports, we can setup Dynamo MC so that it can automatically populate our 1004MC comments for each assignment.
Answering the 1004MC questions
First, you will need to manually answer some questions that cannot be determined from MLS data.
Based on your expertise in the market, choose if “Seller assistance is prevalent in the market” here. While considering this, specify the general direction of the trend at which this assistance is becoming more or less prevalent in the market here. Finally, use your expertise in the market to specify if foreclosures are a factor here.
Note that our answers may be saved for next time, so you should always pay close attention to these values on each assignment to make sure they are still correct.
Configuring the comments
Now let’s talk about comments. When you first use Dynamo MC, you’ll see some starter comments entered on this step. These are generic comments that are meant to be replaced with your custom comments that you typically use in your appraisals.
You may enter your comments in the input boxes here. As you type, you will see the output appear in the output boxes here. Whatever is showing in these output boxes will be what later gets used in your appraisal, so pay close attention to this.
Normally, what you type in the input appears in the output, but not when we use variables.
So what are variables? A variable is a sentence that Dynamo MC builds to describe the current market according to the data.
You’ll see a list of the variables you can use here. A variable in this list is really a short sentence using the measurements that the 1004MC form tracks within market and the trends with which those measurements are changing in the current data. When you select a variable, you will see its current value here.
Variables are really powerful. They allow your comments to automatically say something specific and accurate about the market in each appraisal. By using variables, you can summarize your market in plain language without having to “hard code” your comments or manually change them each time so that they reflect the data in the calculations.
If you manually describe the market trends on every report, you can probably see how this feature will save you time and make your comments more accurate. Once these variables are set up in your comments, the appropriate output you want can automatically be generated for each appraisal.
To use a variable in your 1004MC comments, just drag it into one of your input boxes. You’ll see the resulting wording that will be shown in the output window. You can also spell out a variable out by placing their names within double square brackets ([[ ]]), but most of the time it is just easier to drag and drop them.
As you can see, the names of any variables in your input window are shown in blue, and the current values of any variables are shown in green. Any errors appear in red, and regular text is always shown in black.
An example
At this point you may be wondering “How should I actually use these variables”? Well, let’s take a look at an example.
Suppose you want to include wording about the absorption rate in your summary comments. We can look in our variable list and see a few entries that begin with the words “Absorption Rate”, but there is more than one we can pick from. Let’s look at the differences.
Should you ever choose to use the variable editor to configure these variables, you will see that each variable on this list is actually a variable AND an attribute, which is shown using the [[Variable.Attribute]] shorthand. We just call them variables here, but it can be helpful to use this shorthand as a basic description of what each variable is trying to say.
For example, AbsporptionRate.Trend is only going to state the current trend of the absorption rate measurement. In our case, it says “Absorption rate is increasing”. If we look at AbsorptionRate.TrendBy%, we will see the trend of the absorption rate measurement AND how much it has changed by, when applicable. In our case, it says “Absorption rate is increasing by 33%.”, so this would be a good choice if we want to be more specific. AbsorptionRate.ConditionalTrend is similar, but it is different mostly in that it is more customizable depending on when trends change. In our case, it says “Absorption rate has increased by 33%”.
At this point, you would want to choose the entry that summarizes the absorption rate measurement the way you’d prefer to in your comments.
Customizing variables
What if a variable doesn’t quite say something the way that you want it to? We know that the wording that an appraiser uses is very precise and personal, so variables were designed to be fully customizable. If you want to tweak the wording, change the name of a label, or conditionally insert a disclaimer when a specific trend is “declining”, you can do so using the Variable editor. You’ll find the button for the variable editor here. We recommend that you watch the “Show Me How” video for the variable editor if you attempt to do this, as it will show you how to modify your variables and answer a good deal of the questions you are likely to encounter.
A quick note on errors
A quick note on errors – You will sometimes see the value “{the trend is unknown}” appear in red when you are using a data set that is lacking in data. You will probably see this often if you look at condo attributes when you didn’t actually load any condo data. In this case, this error is not a problem – The trend is unknown because there is no data.
You may also see the value “Trend could not be determined from source data” or “preview unavailable” when a calculation is not mathematically possible. This also happens as a result of not having enough properties within the 1004MC time windows, but it may also be caused when you made changes to your variables within the variable editor, and something went wrong.
If you see an error while using your variables, you should verify that your data includes sufficient properties to perform an analysis, and also verify that you have supplied the correct effective date. Then check the variable editor if you made changes there.
Always be on the lookout for errors in your outputs. If they are showing up here, they would be passed on to your appraisal report.
Although it is rare, in some assignments you may be forced to use data that doesn’t have many data points due a lack of comparables in the market. In this case, you will have to manually change any remaining problems in your comments once they have been exported to your appraisal file. Don’t worry – this should be a very rare exception, and one that you may never encounter.
Saving our settings
We can choose to save these settings for next time by clicking here. Keep in mind that any questions we have answered above will also be saved along with our comments, but should still be manually considered on future assignments.
When we are done with this step, we can now click “Next”.
This concludes this help video. If you are still having problems, please check the help page at www.DynamoAppraiser.com using the link below. You may always reach us at support@dynamoappraiser.com.