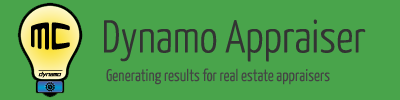DynamoMC™ How To – Step 9: Export
Having problems exporting your data from Dynamo MC on step 9? Not sure where to find the data within TOTAL? Please watch the following video for a full walk through of step 9.
Note: An update to Dynamo MC introduced an option to export to PDF, which is done using the “Export to PDF” button on the export step. This feature is not reflected in this help content. If you need help with this feature, please contact us at support@dynamoappraiser.com.
A transcript of the video follows:
Welcome to “Dynamo MC – Show me How – Step 9”
This video will show you how to export your data from Dynamo MC into TOTAL.
For the most recent information, you may also check the help page at www.DynamoAppraiser.com using the link below.
Selecting which sections to export
Now that we’ve configured our condo comments, we can choose which sections of the 1004MC to export into our appraisal report.
A list of all sections in the 1004MC form is shown here. The condo section near the bottom will be different depending on whether or not you have indicated that this is a condo/cooperative assignment.
Simply check a section to include it in the export, and uncheck a section to remove it. You will be able to tell which sections of the 1004MC form you have chosen to export by looking at the 1004MC and URAR form images here. Any section shown in blue will be included, and any section shown in grey will be excluded.
Please be aware that any charts and reports you have previously selected will be exported as well, as they are not selected on this screen.
When we are ready to export, we can now click the “Export” button here. Our export will be generated and passed into TOTAL or WinTOTAL.
TOTAL Data Import Dialog
We will see the following Data Import dialog presented by TOTAL.
If you would like to create a new report with this data, click here.
IF you would like to export the data into a currently open report, as this is probably what you want to do, click “Merge into a currently open report” and select your open report here. Be sure to select the “Replace the data” selection here – or all of our data may not make it into the report.
Now let’s click the “Import” button, and wait just a moment while our data is imported into TOTAL. When it is finished, we will move into TOTAL to see our results.
Finding our data and addenda within TOTAL
First, click the “forms” tab. You’ll see our data on the URAR Page 2 here. And of course on the 1004MC page here. Notice how the entire page has been populated by Dynamo MC. If you have any additional information that you would like to add to the comments, you can do that now. Always remember that Dynamo MC can automatically generate your comments, but as an appraiser it remains your responsibility to add or remove comments as needed so that your appraisal is USPAP compliant.
If you exported charts and reports, you will be able to see them attached as addenda in your appraisal report. You can take the opportunity to review these now, and remove any that you do not feel are appropriate to include in your final appraisal report.
There are a variety of useful charts and reports – including those that perform regression analysis on your market data.
Finding our data within the TOTAL workfile
Depending on the options chosen in Dynamo MC, you may have also exported into your workfile. You can see this information HERE.
Dynamo MC allows you to export reports into your workfile as images and as PDF documents. Many of these reports are probably best generated, but not necessarily shared with clients. For example, the “comparables included” and “comparables considered” reports could be retained for your records, and provided to clients on a per request basis. Many AMCs will sometimes ask for this information, although not all will, and you may not always wish to share it. It will be up to you to decide how much information you would like to present within your reports.
If you ever need to add a report back into your appraisal, you simply need to locate and select the correct page images, and then click the “insert as page” button in TOTAL.
Dynamo MC also allows you to export the data file that you originally loaded in with your MLS data. So rather than saving a backup copy of this data, if you ever need it later, you will always be able to find it in your workfile – even if you pasted your data in as text on the first step.
Now that we’ve verified all of our output in TOTAL, we can close Dynamo MC.
This concludes this help video. If you are still having problems, please check the help page at www.DynamoAppraiser.com using the link below. You may always reach us at support@dynamoappraiser.com.